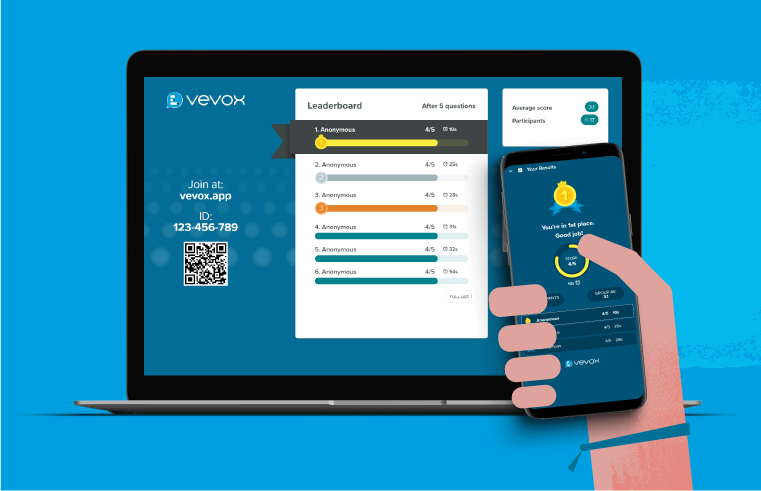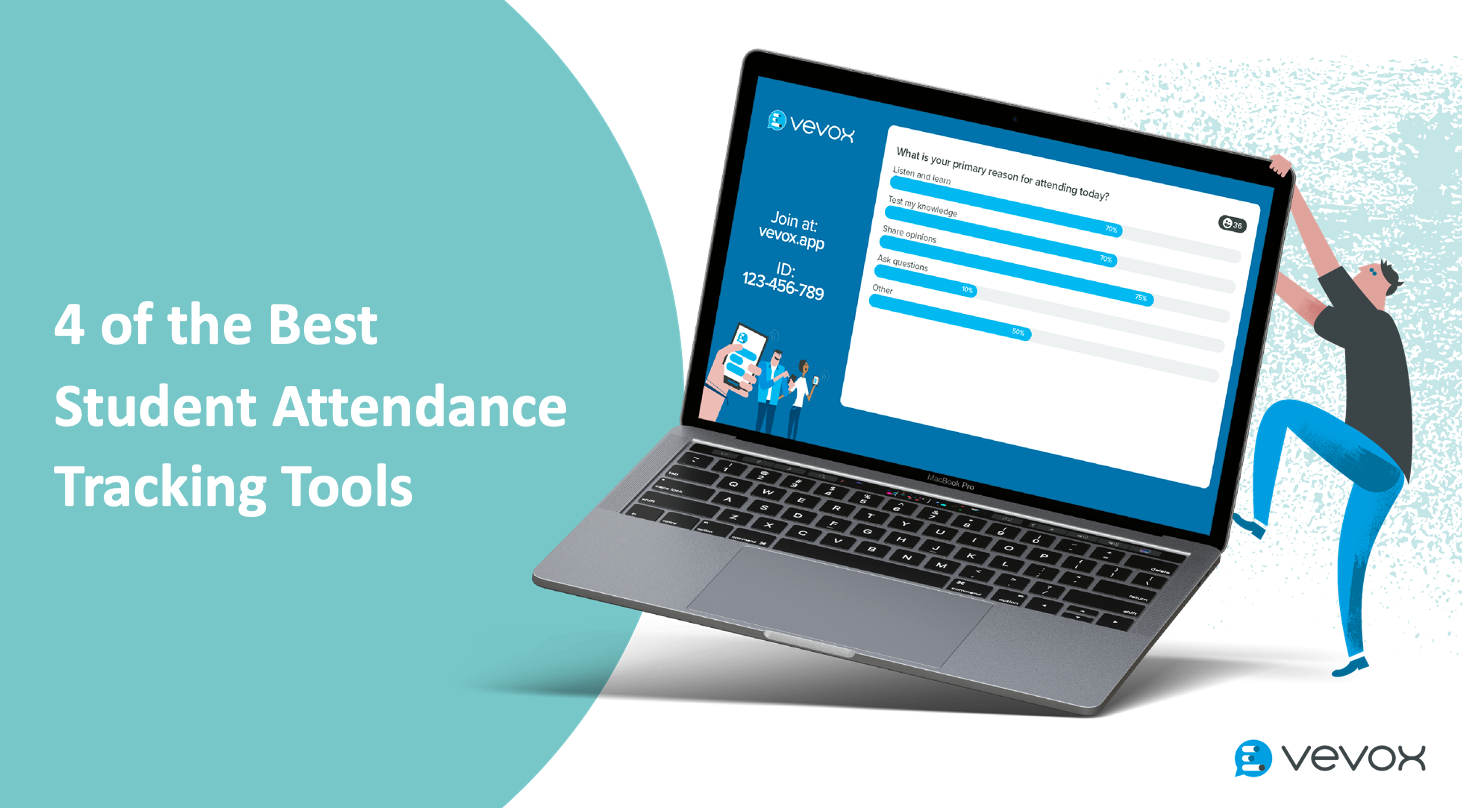Hot on the heels of May’s Vevox product update which saw the introduction of a new ‘Open Text’ polling option and updated ‘Projector’ display including the ability to see messages automatically sort themselves by ‘Likes’, we’re pleased to announce… There’s more!
June 22nd marks the release of further updates to the Vevox platform AND to its hugely popular PowerPoint® add-ins.
This post aims to provide a quick run-down of what this upgrade means for users, answer some likely FAQ’s, and share some links to further resources. If you don’t find the answer you are looking for or would like to feedback on any element of Vevox, please do not hesitate to contact the team. We’d love to hear from you.
So, what’s new…?
Word clouds... The universally liked, used, and understood format for presenting qualitative data in both education and corporate environments. Previously when running an Open Text poll in Vevox, the responses could either be viewed after the session, manually dropped into an online word cloud generator or pushed out to participants’ screens. This update means an awesome looking word cloud can be instantly displayed at the click of a button.
Q. How do I get access or upgrade to start creating word clouds?
A. All ‘Annual’ plans (including free 'business' accounts) and ‘One time’ plans will automatically be updated to include this feature from 22nd June. ‘Education’ plan users will need to be on a paid plan to create word clouds as it relies on the Open Text poll feature.
Q. Where/how are the word clouds displayed?
A. Through the ‘Projector’ display which is accessible through your online Vevox account dashboard.
Q. Can I save my word clouds as an image to include in reports or publish online?
A. The simplest way to convert them to an image is by simply pressing the Print Screen button on your keyboard and pasting the image into a document or saving it as an image file.
Tip: To avoid any need to crop the image (and we think it makes the Projector look better anyway), press the F11 key which makes most internet browsers run in a ‘Full Screen’ mode (it removes the browser border, header, address bar, and provides a cleaner image.
Correct answers in PowerPoint®… Our PowerPoint® add-in has been optimized to make it even more intuitive and user friendly. It also now includes a ‘Correct answer’ feature previously available only when running polls from the Vevox dashboard.
Marking reports or scoring quizzes is now much easier. When a multiple-choice poll is created in PowerPoint® , choices can be marked as ‘Correct’. Correct answers will then be automatically highlighted after the poll has closed, stepping through the presentation. It will also be reflected in the Excel® reports accessible from the dashboard.
Q. How do I get access to or upgrade to start using the correct answer feature in PowerPoint®?
A. All plans will automatically be updated to include this feature from 22nd June, however... You will need to upgrade your PowerPoint® add in if you already have it installed (you will be prompted to do so when you access it after the 22nd of June) or download it now if you’re using it for the first time. Those who have the ‘Complete’ add-in installed via a central software centre (this applies only to Institutional Plan customers using the MSI – mostly universities) will not get the update until it has been released by your IT department.
MSI Installer… Note: Unless you are installing the Vevox PowerPoint® add-in across multiple machines on a network (for example, across a university or corporate network) you can skip this one! The MSI installation file has been upgraded to make it even easier for an IT manager or network administrator to install the PowerPoint® add-in across an organisation or institution.
Q. How do I access the new MSI file?
A. Please contact your Customer Success Manager if you currently hold an Institution or Enterprise license. If you are considering Vevox in this way and would like to discuss using the MSI installer please contact the team.
General FAQ’s
Q. How can I find out more about these features and how to use them?
A. Register for our ‘What’s New and What’s Next’ webinar on Friday 23rd June to either attend or receive the recording. In this short session, the Customer Success team will be demonstrating the new features and opening Vevox for live Q&A. The recording, along with all of our webinars and video resources, will be available within a few hours on our YouTube channel.
Contact the team and we’d be delighted to talk to you.
Q. What’s coming up in future releases?
A. We’re currently working on further optimizations, self-paced survey polling questions, and more releases of the PowerPoint® add-ins. As always, we’ll keep you posted and welcome your feedback…
Q (Rebecca): How did you link to the word cloud section from the poll results, nice!
A: We did this by selecting the image in PowerPoint and inserting a link. As opposed to a hyperlink, we link to an existing slide in the presentation. We repeated this for both images (one for each poll choice, linking each image to the relevant slide in the presentation). This means that when the results are displayed in Slide Show, we can simply click our mouse cursor on the ‘winning’ image and go straight to that slide. We have to credit Adam Warren (University of Southampton) for this trick, which is something he goes into detail on in a previous webinar (https://youtu.be/A7JpSadPclY).
Q (Joe): Can you stop the open text response appearing on devices and just show the word cloud?
A: No. The word cloud is displayed within the ‘Projector’ display, which can be setup and launched within your session from the Vevox dashboard. The word cloud is not pushed back to the Vevox app on participants’ devices. When results are pushed out, the ‘Projector’ display updates to show the word cloud and the participants see the list of submitted text responses in the app.
Q (Andy): The mobile side reveal could do with a long jumble of the words, rather than each individual message. Or even a count of how many words were said, with the most sent in at the top. Q (Elvir): Could you turn this into a list -- the most popular at top?
A: Great feedback, thanks. A few users have already suggested that a list of ‘popular responses’ might be useful. As with other points raised, we’ve passed all of this on to our Product Team.
Q (Sebastian): Would be good if I could edit my word cloud choices without clearing them all out.
A: Thanks for the feedback Sebastian. So you’ve entered a response and pressed Send. Suddenly you decide that you want to add something. When you press the Clear button, it does exactly that… clears your responses. What you’re suggesting would give participants the ability to edit their response (or add something to it) without clearing. Great suggestion, which we’ve already passed this one on to the Product Team.
Q (Mick) : Any spell checking?
A: As per most of the word cloud generators out there, we don’t do anything to the participants’ responses (other than cut out a bunch of small words like “the”, “it”, etc.) Most people tend to leave their devices catch any spelling mistakes these days!
Q (Mick): Is word cloud downloaded in data? Q (Dave): Can I save or export the word cloud image? Q (Ron): My guess is the only way to export the word cloud is to print screen it? Guys?
A: The report, which can be downloaded through the dashboard, includes all of the responses submitted as part of an open text poll. An image, or copy, of the word cloud which was displayed in the ‘Projector’ is not included. This is great feedback though, which we have already passed on to the Product Team. As highlighted in the discussion during the webinar – currently, you could press the Print Screen button on your keyboard and paste a copy of the word cloud into something like Paint or even onto a blank PowerPoint slide. You could even do this after your meeting, as a new word cloud can be generated by simply launching another ‘Projector’ display and pushing the results out from the dashboard.
Q (Brian): How do you set the colours of the cloud? Q (Joe): Are the colours of the word cloud pulled through from the Customization tab?
A: Yes Joe, you’re right. The words in the cloud use three different colours. These can be set as part of the ‘App Theme’ through the ‘Customize’ menu in the dashboard. This ensures that your word clouds will be ‘on brand’ with any styling or theming you apply to the Vevox app for your session or meeting.
Q (Adam): If I add one word multiple times will it skew the results?
A: Yes. The word cloud looks at all of the words submitted within the participant’s response (remember, they have up to 150 characters) and across all participant responses received. It filters out a selection of words like “the”, “is, etc. but that’s it. Everything else gets tallied up and it’s that frequency of a word which dictates how large it will appear in the cloud.
Q (Darrell): Can you change the correct answer image to something other than a tick?
A: Yes you can. The tick which is added to the slide when you set a correct answer is simply a character in a text box. You can add as many formatting effects to this that you can think of, or change it to a different character or word. You could even change the default shape and use something else instead (like a picture of an arrow, or pointing finger perhaps). We’d always recommend being careful though, as you don’t want to break the animation which is already setup when you set the correct answer.
Q (Neil): How quickly can you change the welcome/info screen and would it push out to devices/web page? Could it be used to push info about speakers for instance?
A: Very quickly! The Info Screen can be updated and saved live or ‘on the fly’ (i.e. once the meeting has already started). It’s very user friendly, very quick and very easy to do. When you publish any changes through the dashboard, all of your connected participants will be updated instantly. So, yes… You could definitely use it to push out different speaker bios throughout your session, just one of many example ways you could use the customisable content on the Info Screen.
Q (Adam): Participant authentication = potential for individual student reports?
A: Absolutely! As we explained during the webinar, participant authentication is a BETA feature, available on request. Contact us for more information as we’d love to hear from you. Great potential idea, which we’ve handed over to the Product Team.
Q (Adam): Would like to auto sync correct individual report to correct students?
A: Great idea Adam, thank you. As with all of the other fantastic feedback we got during the webinar, we’ve passed this on to the Product Team.
If this FAQs blog does not answer your question, please feel free to send us an email at hello@vevox.com.
All the best,
The Vevox team
PowerPoint® is a registered trademark of Microsoft Corporation in the United States and/or other countries
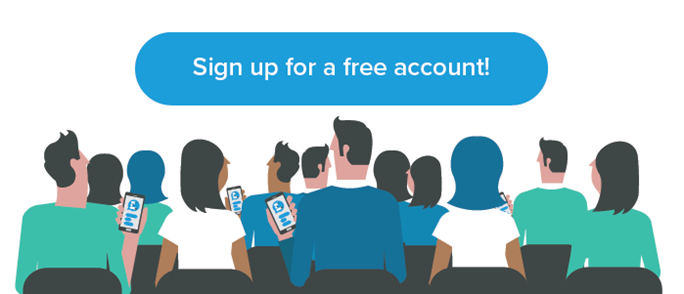

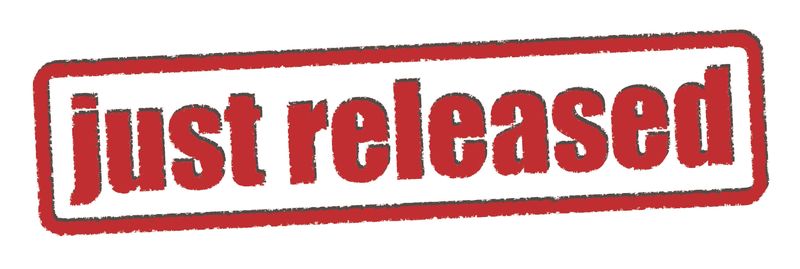
.png)